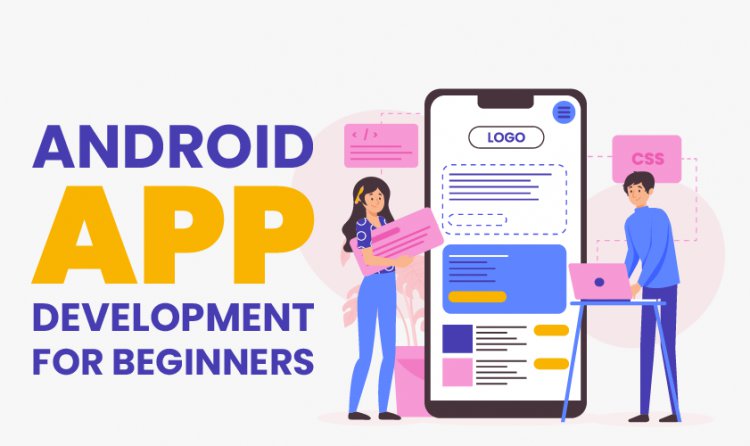
TABLE OF CONTENTS
Android App Development Courses For Beginners
Creating your first Android app isn’t easy, but you can learn how to build one from scratch if you undertake an android app development course for beginners, make sure it is taught by expert Google developers who create innovative mobile apps. This escalates your understanding of code, which is often time-consuming.
These courses are designed for students, unskilled in programming who want to learn how to develop complex Android apps starting from zero, with basic android apps. You’ll learn how to create an Android project using Android Studio and run a debuggable version of the app.
Android Studio
Android Studio is a fully integrated development environment, which was launched by Google in December 2014, for the Android operating system. It has been designed to provide new tools for app development and to provide an alternative to Eclipse, which used to be the most widely used integrated development environment (IDE) .
To learn to be an Android studio manager, you will need to learn Android architecture and key principles underlying design to gain understanding of all processes involved in an Android developed application. Learners become familiar with Android tools and user interface and by the end of a course, you will be required to build a few, or at least two simple apps.
Teach Yourself through Android Tutorials For Beginners
You can also self-learn and create a simple Android app by yourself. There are many resources available online to do so, and in this blog we will help you with the best tips. Material available online makes it possible to learn how to build Android apps. If committed, you can easily learn essential skills in just a few months.
Building an Android app yourself comes down to two major skills or languages: Java and Android. For a total beginner, there are no shortcuts, you need to learn Java.
Watch YouTube android tutorials for beginners that give basic awareness of how to install Eclipse (the Integrated Development Environment – IDE, for Java) and the Java Development Kit (JDK). You will also get the basic idea of syntax behind Java concepts, such as “for” loops and “if” statements. Once you learn the very basics, it makes sense to invest in a book or a lecture series as YouTube tutorials very often do NOT give the reasoning behind important concepts, which is essential in making successful Android apps.
Programming Languages and Android App Development Software
Java and XML: Java is the language used in Android, but the design of the app and concepts of Android require learning XML. It also needs you to use the concepts programmatically with Java.
Once you learn Java and XML (XML is really easy to get used to, and you should learn the language as you progress with your developing unlike learning it beforehand like Java), you need to learn how to connect these two using Android principles.
Integrated Development Environments – IDEs: Android Studio and Eclipse are both IDEs. You could even code Java using other programs that run code, but it is not recommended for a beginner. Though previously Eclipse was popular but now Android Studio with Google’s entire support has taken over. Google also guided developers to import their Android projects and use Android Studio.
IDEs compile and run code with just a touch of a button, unlike other applications where you would have to write some code to compile, and then write some more code to run.
System Requirements
Your system OS must be Windows, Max OS X or Linux with below requirements:
- Microsoft Windows 10/8.1/8/7/Vista/2003/XP (32 or 64 bit)
- Mac OS X 10.8.5 or higher, up to 10.10 to up 10.10.2 up 10.10.3 on 10.10.5 (Yosemite)
- GNOME or KDE or Unity desktop on Ubuntu or Fedora or GNU/Linux Debian
- Minimum RAM: 2GB
- Recommended RAM: 4GB
- Disk Space: 500 MB disk space
- Android SDK Space Requirement: 1 GB (at least) for Android SDK, emulator system images, and caches
- JDK: Java Development Kit (JDK) 7 or higher
- Screen Resolution: 1280×800 minimum screen resolution
Note: If you have an extensible budget, choose a faster processor.
Learn Android Programming Step By Step – Concise
After downloading Android Studio on your system and installing it, tutor yourself on the following important steps that teach you how to:
- Start New Project – start or create a new project in Android Studio
- Open Project – open new simple android app projects and/or recent projects
- Reopen, Close & Save Project – open saved projects and close current project in Android Studio.
- Create New Activity – create New Activity in Android Studio further create XML file for designing UI and java file coding.
- Create New Java Class – create New Java Class in Android Studio.
- Create Virtual Device – create a new AVD (virtual device) in Emulator.
- Run App In AVD – run and test Android App in AVD of Emulator.
- Run/Test App in Real Device – run apps in real device.
- Create Drawable Resource XML File – create draw-able resource XML file.
- Add/Create Landscape Layout – design app in Landscape orientation.
- Create Local HTML File – create local HTML file.
- Create Raw Folder – create Raw Folder.
- Add/Create Assets Folder – create Assets folder.
- Install Genymotion Emulator – install Genymotion Emulator.
- Import/Add External JAR File – import an External JAR file to Android Studio.
- Change API SDK Level – change the SDK level of API in Android Studio.
- Create/Add New Package Inside Src Folder – create new package inside Src Folder in Android Studio.
- Creating Folders for Adding Different Resolution Images – add folder for adding images with different resolution in Android Studio.
- Create An Interface – create Interface in Android Studio.
- Add Image to Drawable Folder in Android Studio – add image to Drawable Folder in Android Studio.
- Change Icon Of Your Android App – change the android app icon in Android Studio.
- Add Audio To Android App – add audio to your android application.
- Application Launcher Icon Size – use different application launcher icon sizes in android studio.
- Basic Activity In Android Studio – create a basic activity in android studio.
- Implement Abstract Method – implement abstract methods on clicks or using shortcuts in android studio.
- Change Package Name In Android Studio – rename/change package name in Android Studio
- Generate Signed Apk In Android Studio For Publishing & Updating App – publish app on Playstore and generate signed apk in Android Studio for publishing your app.
- How To Publish Android App On PlayStore – publish your first Android App on Play store.
- How To Create Anim Folder & Animation File In Android Studio – apply Animations to our Application sometimes by making an anim folder in Android Studio to store animation file under the resource folder of your application.
Last of All
Well, we did call this blog “How to Make An Android App For Beginners” in 202o. And it supposed to be an Ultimate Guide, so let’s get to the juicy bits.
You now have the hardware, software and basic know-how to start working. Let’s begin.
Step 1 was downloading all the tools you need for Android app development.
So, you’ve created your Android development environment, and your desktop is ready to support your development goals. You have Android Studio and Android SDK. You have learnt that an IDE is the interface where you can enter your code (primarilyusing languages such as Java or Kotlin) and accessing different development tools and Android app development software.
Android Studio allows you to access libraries and APIs from the Android SDK, thereby giving you access to native functions of the operating system. You’ll also be able to build your app into an APK using Gradle, test it via a “virtual device” (emulator), and debug your code while it runs.
Step 2 is starting a new project
With Android Studio on your machine, start a new project. Go to File > New > New Project. Select a “Project Template” – this defines the code and UI elements that will be loading alongside your new app.
Basic Activity: The word “Activity” refers to a “screen” in your simple android app projects. Thus, a project with “No Activity” will be completely empty, apart from the basic file structure. A “Basic Activity” creates a starting screen for your app. It will simply add a button at the bottom and a hamburger menu at the top. Since there are many common elements in Android apps, using the Basic Activity option saves time.
Empty Activity: However, we recommend choosing “Empty Activity” which creates an activity and some files, but won’t add additional code.
Package Name: Choose a name and “package name” for your new app which will be what your audience sees when the app is installed on their device. The package name is an internal reference Android uses to differentiate apps from others. This is composed using your top level domain (e.g. .com), domain name, and app name, e.g. com.androidauthority.sampleapp.
If you don’t have a domain or a company, just use “com” followed by something engaging. Also decide where you want the files to be saved and what language you’re going to code in: Java or Kotlin. Although both languages are officially supported by Google and Android Studio, they have some distinct differences.
SDK: Consider your minimum SDK, which is the lowest version of Android that you want your app to support: the lower the number, the larger your potential audience. Latest versions of Android have a relatively low adoption rate, choosing the latest update prevents a lot of users from trying your app. If you choose the default version (Android 10), you only support 8.2% of devices.
Step 3 is familiarizing yourself with files
There are just so many different files, multiple types of code, folders, and more on Android Studio that it confuses leaners, especially if they are migrating from working with single blank files such as Python or even the archaic QBasic.
Application Files: We are going to break it down for you. The file that is open is MainActivity.java or MainActivity.kt. This defines how your app behaves. On the left you’ll find this file is in: MyApplication > app > src > main > java > com > companyname > myapplication.
BoilerPlate Code: You’ll also find pre-existing code on the main page; this is “boilerplate code,” which is almost identical across different simple android app projects and makes basic functions work. Boilerplate code is what you’ll find yourself typing out over and over again! Kotlin requires less boilerplate so since you’ll have less code on your screen, if may be what you choose.
Code tells your Android app development software where the associated layout file is.
Layout Files: Layout files are slightly different from Kotlin/Java file, they define the way an activity looks, and lets you add things like buttons, text, and browser windows. You’ll find this file in: MyApplication > app > src > res > layout.
Folders: Folders are important for Android app development, as they help Android Studio and Gradle to find everything and build it correctly. You cannot rename these.
Editing: It will be called activity_main.xml. Files stored in the resources folder can’t use capitals; they use the underscore symbol to distinguish different words. Double clicking opens it in the main window where you edit your code. You can switch between the open files using tabs along the top.
Viewing (Widgets): You can view this file via the “Code” view, the “Design” view, or a split view that shows these windows side-by-side- there are buttons to switch modes in the top right. The code view shows you XML script.
In the design view, you can actually drag and drop different widgets onto the screen. When you add new widgets via the Design view, the script updates. You can also tweak properties of the widgets (called “views”) and see them reflected in real-time via the Code view.
Step 4 is testing your app
The first app most developers create is one that says “Hello World.” This is very easy as its code is already available! Search the XML for a small label that just says: Hello World!
Android Emulator: In the controls along the top, is a little green play arrow with a drop-down menu, and a phone name in it. When you install Android Studio, you also installed an Android system image along with the Virtual Device Manager, this is an Android emulator. Clicking the arrow, launches and tests your app. This also allows you to use the emulated phone as though it were a real device.
Device Settings: To change the settings for your virtual device – such as screen size, Android version, space etc. – go to Tools > AVD Manager and also download new system images here. Make sure that your virtual device meets or exceeds the minimum SDK you set at the start.
You can also plug a physical device into your computer and use this to test your new app. Remember to turn on Developer Options, and enable USB Debugging.
Step 5: Make That App!
The best way to learn Android app development is by developing simple android app projects. Try editing the existing code and see if you can make it do something new.
Change your displayed message from “Hello World!” into “Heyyyyy World!” by going into XML and changing the phrase.
Interactive Element Addition: You can also add an interactive element into your creation allowing the user to click the button to change the text. This gives the text label the name “helloButton” and will state that the method “onHelloButtonClick” will reference this view. That gets added into the code in your MainActivity.
Importing Code: During typing if any text appears red you need to import its relevant code from Android SDK. Clicking on the red text and pressing Alt + Enter lets Android Studio do this for you automatically. Run the app and check that when you click the button, the text changes! As you get more advanced, you’ll start manipulating and storing data by using variables which contain numbers and strings (words).
It helps to remember you will not learn all of Android app development online in one attempt, set your sights on realistic initial projects. You will keep learning as you add new features and experiments, so having a goal keeps your learning structured. But don’t forget to have fun too.
At Appedology, as a top app design and development agency, we are proud of our team of expert app designers and developers. We ensure that our technical team is constantly upgrading and updating themselves for apps are only as good as their creators. If you think you have the tenacity and skills to become a part of our high energy team, come join us once you start performing using the above ultimate guide. We love to hone the skills of anyone who has the passion and drive. Congrats Already! You’re on your way to becoming a pro.





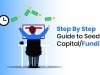



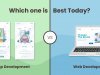
let’s get started!
Get in touch today. We’re ready!
